Classlist
Use the Classlist tool to view who is enrolled in your course, send email messages or instant messages, view shared locker files, and read classmates' blogs if they have one.
Navigate to Classlist by clicking the Classlist tool on your navbar or by going to Course Tools > Classlist.
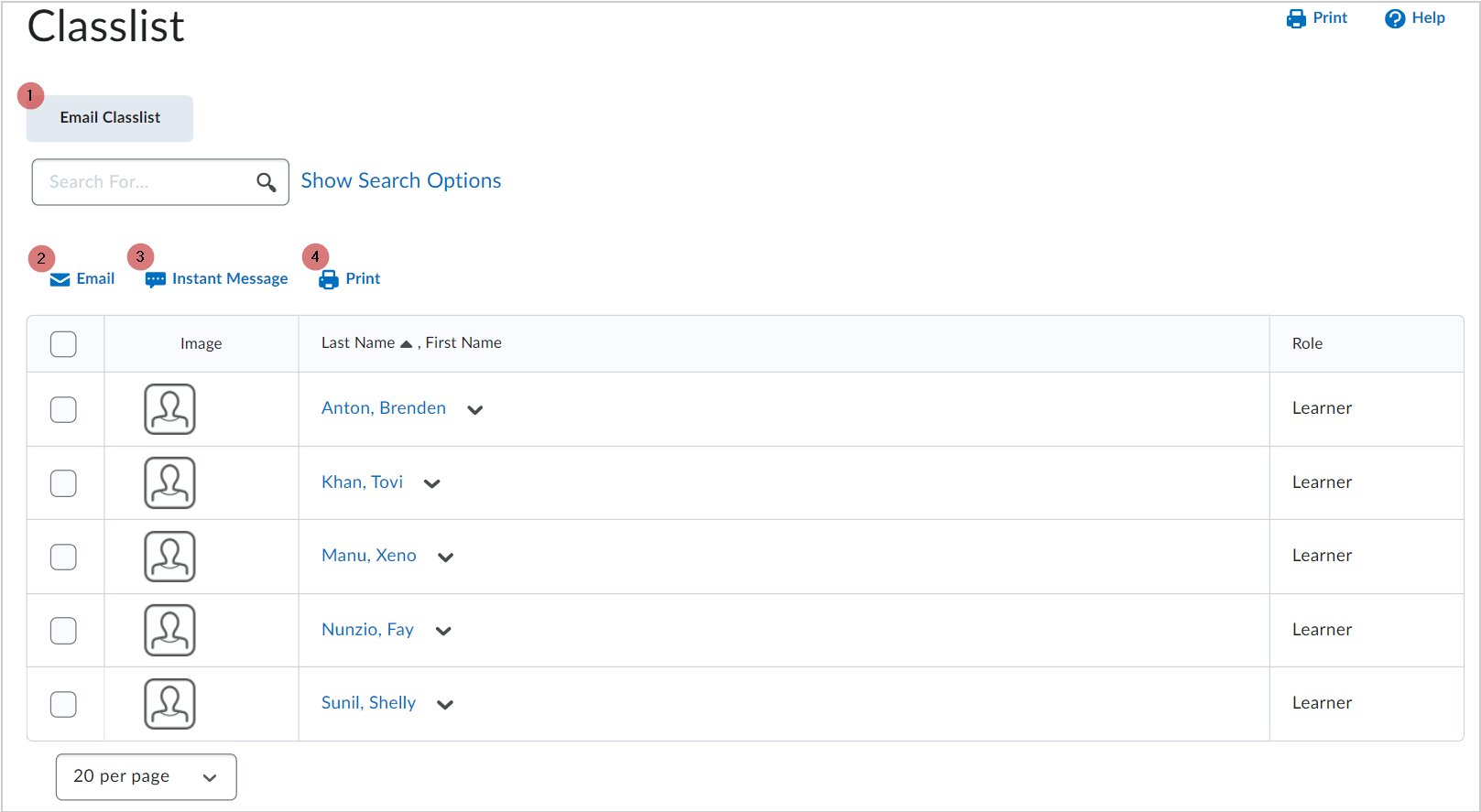
Figure: The Classlist page with numbered elements.
-
- Email Classlist: Send an email to all the users in your course.
- Email: Create an email in the Compose New Message window.
- Instant Message: Send an instant message to one or more users.
- Print: Print the information of different users in your classlist.
Note: Before using the Email, Instant Message, and Print options, select the checkbox of the user(s) you are messaging or printing.
-
- Click on the Email Classlist button.
- Click on Send Email button at the bottom of the list of participants. The total users included in the list is visible.
A Compose New Message window will open to enter Subject and Body of email with Attachments option.
Once email is complete, click the Send button at top of the page.
Email only selected participants from the Classlist.
To email selected:
-
- Click on the Classlist tab on your course navbar.
- Search for the individual within your list of participants and select the individual.
- Click the Email icon located at the top (or bottom) of the list of participants.
A Compose New Message window will open to enter Subject and Body of email with Attachments option.
Once email is complete, click the Send button at top of the page.