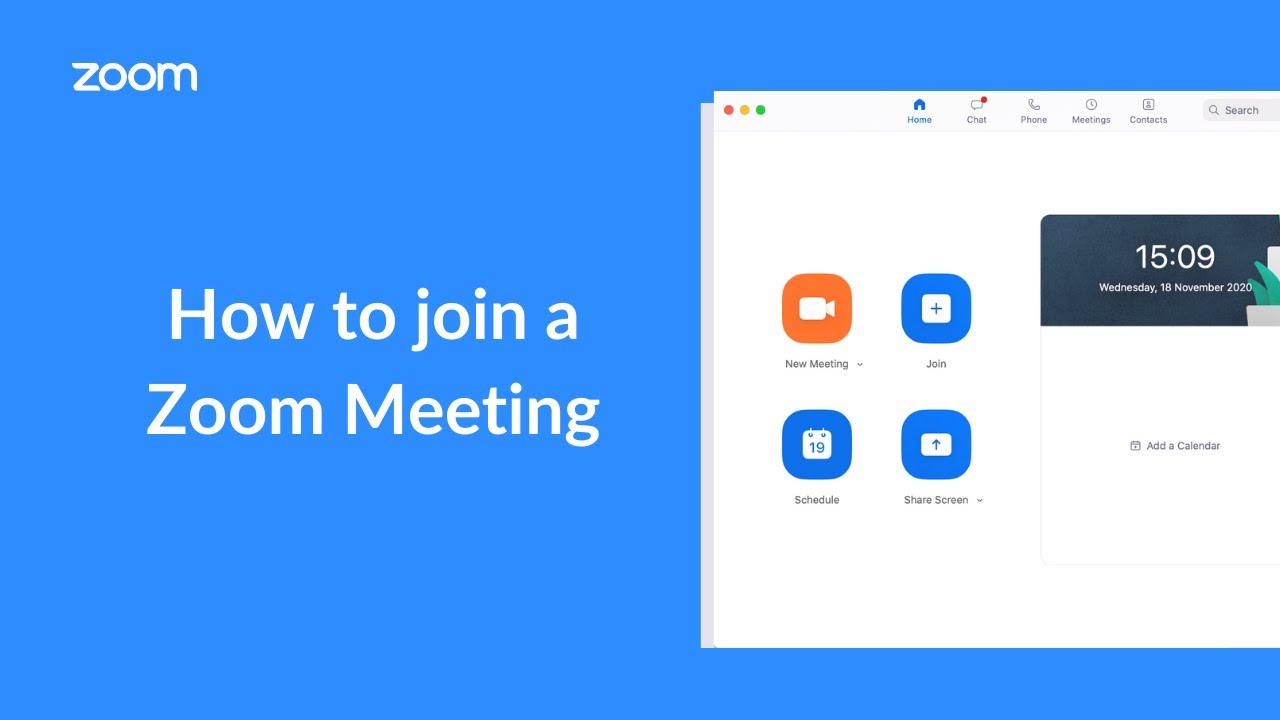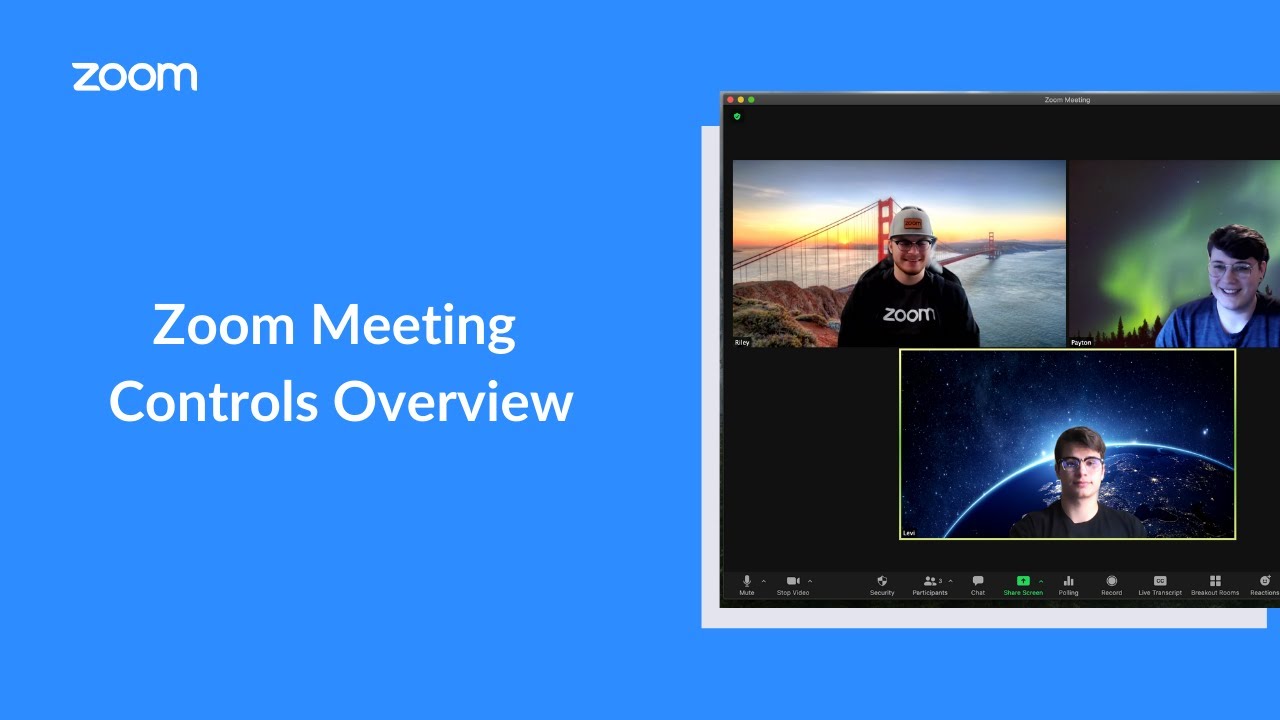Zoom
Delta College uses Zoom to assist with the increasing demand for online collaboration. Zoom provides access to online video and audio conferencing from any location with an active internet connection.
Delta students can make unlimited calls for over 40 minutes with one participant. Go to delta-edu.zoom.us then click Sign In and use your Delta College username and password if it asks for it. This should automatically create an account for you.
Zoom tutorials
- Locate the Zoom meeting room link provided by your instructor.
- In an Announcement on the Course Home page
- In the Calendar widget on the Course Home page
- In the Content section of the course
- In an Email sent to your PCC email address
- Install the Zoom Software or open the Zoom Meeting File. You will be prompted to install the Zoom software if you haven’t accessed a Zoom meeting room before on your computer
- Input a name you wish to be displayed within the Zoom Meeting Room
- Click Join If you are prompted to sign in to the Zoom application, click the “Sign in with SSO” option
- If asked for the company domain, input: delta-edu
- Your browser will then open and ask you to sign in using your Delta College credentials
- The Zoom app should then sign you into your Delta Zoom account
- Click the Join Audio by Computer button to have Zoom use the default audio/video devices currently connected to your computerUse the Test speaker and microphone link to specify and test which devices Zoom is using for your Speaker and Microphone
- You can also call into the Zoom Meeting Room for Audio by clicking the Phone Call option on this window
- Use the toolbar located along the bottom of the Zoom Meeting Room to adjust your audio/video devices, invite others, show/hide the participants list, show/hide chat, leave the meeting room, and other options
- When you are finished participating in the Zoom Meeting Room click the Leave Meeting button to fully exit the Zoom software
Some Zoom Meeting rooms may require that you are signed into Zoom application before you can enter into the room. To sign into the Zoom application you will want to follow these steps:
- Open the Zoom application on your device
- Click the Sign In button, if not brought directly to the sign in screen
- Click the SSO option in the section that provides other ways to sign in
- Input delta-edu when prompted for the domain and click Continue
- A browser window should open that brings you to the Delta College login page, use your Delta credentials to authenticate